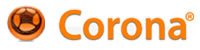This walkthrough explains how to build your iOS application and submit it to the store.
Step 1
Login to the iOS Provisioning Portal. If you have not yet created an App ID, do so now, then click "Provisioning" in the left side bar.
Step 2
Click on the "Distribution" tab, then click "New Profile" in the upper right.
Step 3
Select "App Store" for the distribution method and choose the App ID you created earlier.
Step 4
Click "Submit" and you will be taken back to a list of your distribution provisioning profiles, where the one you just created will show as "pending". Refresh your browser and it will be available for download.
Step 5
Download the profile you just created, then double click it to add it to Xcode.
Step 6
*REMOVED* No longer needed as of build 704
Step 7
Open Corona (if you are running Corona, quit it now then relaunch) and press CMD+B to build.
Step 8
Enter the application name. (This does not need to match anything you entered on the Apple website, it is the name that will show up on the device below the icon.) Then enter the version number, choose to build for device and select the supported devices.
Step 9
Choose the code signing identity you just added to Xcode and select "Build". Your app will appear on your desktop or other designated location.
Step 10
Open your browser and sign in to iTunes Connect, then click on "Manage Your Applications", then on "Add New App" in the upper left corner.
Step 11
Write in your app name as you want it to appear in the store and enter a SKU. (This is a random number of your choosing.) Then select your Bundle ID carefully (it will match the com.yourname.appname you have been using throughout this process) and click "Submit".

Step 12
Set the availability date (you can leave it as the current date if you want your app to be released immediately upon approval) and the price tier. (Click the "specific stores" link if you do not want your app to available worldwide.) Now click "Continue".

Step 13
Enter some information about your app including the version number, description, keywords, categories and some contact information including your name (copyright), website and email address.

Step 14
Scroll down to the "Rating" section and check the appropriate boxes, then scroll a little further and upload the large version of your icon along with at least 1 screenshot. Click "Submit".
Step 15
You will be taken back to apps summary page where it will list the status as "Prepare for Upload". Click on "View Details".

Step 16
In the top right there is a "Ready to Upload Binary" button, click that and you will be taken back to the summary screen where the status will have changed to "Waiting For Upload".
Step 17
Open Application Loader (you can type "Application Loader" in spotlight or navigate to Developer > Applications > Utilities).
Step 18
If you are using Snow Leopard you can now select your app from the drop down menu and proceed to upload the a zipped version of your app. If you are using Lion, click on "Deliver Your App" and then go through the upload process as just described.
Step 19
Wait for the app to upload and the status to change to "Waiting For Review" - then prepare yourself for a nail-biting 7-12 days wait for approval!
That concludes this walk-through.
If you require one-on-one assistance Ansca provide that through a program called Corona 102, which you can find out more about here.